En la era de la productividad digital, WhatsApp Web se ha convertido en una herramienta indispensable para quienes necesitan mantenerse conectados desde sus computadoras. Esta versión web del popular servicio de mensajería permite enviar y recibir mensajes directamente desde tu navegador, sincronizando en tiempo real todas las conversaciones de tu teléfono. Ideal para profesionales, estudiantes o cualquier persona que prefiera teclados físicos y pantallas grandes, WhatsApp Web ofrece una experiencia fluida que mantiene tu comunicación activa sin depender constantemente del móvil.
¿Qué es WhatsApp Web y cómo funciona?
WhatsApp Web es un espejo de tu aplicación móvil que funciona a través de cualquier navegador moderno. A diferencia de una aplicación independiente, requiere que tu teléfono permanezca conectado a internet, ya que actúa como puente entre el servidor de WhatsApp y tu computadora. La plataforma utiliza un código QR para emparejar dispositivos, manteniendo el cifrado de extremo a extremo en todos tus mensajes. Todos los archivos que recibes o envías se almacenan tanto en tu teléfono como temporalmente en la memoria caché del navegador.
Requisitos para usar WhatsApp Web
Para utilizar WhatsApp Web necesitas cumplir con ciertos requisitos básicos: un teléfono Android o iPhone con WhatsApp instalado y activo, conexión a internet estable en ambos dispositivos, un navegador actualizado (Chrome, Firefox, Safari o Edge) y la última versión de WhatsApp en tu móvil. Es importante destacar que algunos teléfonos antiguos o navegadores obsoletos podrían presentar incompatibilidades. Además, necesitarás tener acceso físico a tu teléfono para escanear el código QR inicial durante el proceso de vinculación.
Guía paso a paso para configurar WhatsApp Web
Configurar WhatsApp Web es un proceso sencillo: abre tu navegador y visita web.whatsapp.com, en tu teléfono abre WhatsApp y toca los tres puntos (Android) o configuración (iPhone), selecciona “WhatsApp Web”, escanea el código QR que aparece en la pantalla de tu computadora y espera a que se complete la sincronización. Una vez vinculado, todos tus chats aparecerán automáticamente. Puedes marcar la opción “Mantener sesión iniciada” para evitar tener que escanear el código cada vez que accedas desde el mismo equipo.
Funciones disponibles en WhatsApp Web
WhatsApp Web ofrece la mayoría de funciones principales de la app móvil: enviar y recibir mensajes de texto, compartir imágenes, videos y documentos (hasta 100MB), crear y participar en grupos, ver y enviar estados, realizar llamadas de voz y videollamadas, usar emojis, stickers y GIFs, y acceder a tus contactos frecuentes. También incluye atajos de teclado prácticos (Ctrl+N para nuevo chat, Ctrl+Shift+[ y ] para navegar entre conversaciones) y la opción de imprimir conversaciones directamente desde el navegador.
Diferencias entre WhatsApp Web y la aplicación de escritorio
WhatsApp ofrece dos opciones para computadoras: WhatsApp Web (acceso por navegador) y WhatsApp Desktop (aplicación nativa). La versión web requiere conexión constante al navegador y se cierra al terminarlo, mientras que la aplicación funciona independientemente. La versión de escritorio suele ser más estable para llamadas, consume menos recursos del sistema y permite notificaciones nativas. Ambas comparten las mismas funciones básicas, pero algunos usuarios prefieren la aplicación para uso prolongado y la web para accesos rápidos desde cualquier equipo.
Consejos de seguridad al usar WhatsApp Web
Al utilizar WhatsApp Web, es crucial seguir buenas prácticas de seguridad: siempre cierra sesión en computadoras compartidas (desde el menú de tres puntos en WhatsApp Web), activa la verificación en dos pasos en tu cuenta móvil, evita usar la función “Recordar sesión” en equipos públicos, revisa periódicamente los dispositivos vinculados en la sección WhatsApp Web de tu teléfono y nunca escanees códigos QR de fuentes no confiables. Recuerda que cualquier persona con acceso físico a tu computadora podría ver tus mensajes si mantienes la sesión abierta.
Solución de problemas comunes en WhatsApp Web
Si experimentas problemas con WhatsApp Web, prueba estas soluciones: actualiza tu navegador, limpia el caché y las cookies, verifica que tu teléfono tenga conexión a internet, reinicia ambos dispositivos, desvincula y vuelve a vincular tu cuenta o prueba con otro navegador. Para problemas de sincronización, asegúrate de no estar usando una versión muy antigua de WhatsApp en tu móvil. Si el código QR no se escanea, ajusta el brillo de tu pantalla o limpia la lente de la cámara de tu teléfono.
Preguntas frecuentes sobre WhatsApp Web
1. ¿Puedo usar WhatsApp Web sin teléfono?
No, necesitas un teléfono con WhatsApp activo y conexión a internet.
2. ¿WhatsApp Web funciona si mi teléfono está apagado?
No, el teléfono debe estar encendido y conectado.
3. ¿Puedo usar dos cuentas en WhatsApp Web?
Sí, usando navegadores diferentes o la función de perfiles múltiples.
4. ¿Consume muchos datos móviles?
No significativamente, a menos que envíes/recibas muchos archivos.
5. ¿Cómo cambio el idioma en WhatsApp Web?
Se ajusta automáticamente según la configuración de tu navegador.
6. ¿Puedo ver estados en WhatsApp Web?
Sí, haciendo clic en el ícono de “Estado”.
7. ¿Se pueden hacer videollamadas por WhatsApp Web?
Sí, con las mismas funciones que en móvil.
8. ¿Cómo imprimo una conversación?
Usa la función de impresión de tu navegador (Ctrl+P).
9. ¿Puedo bloquear contactos desde WhatsApp Web?
No, debes hacerlo desde la app móvil.
10. ¿WhatsApp Web guarda mi historial de chats?
No, los mensajes se almacenan en tu teléfono.
11. ¿Hay modo oscuro en WhatsApp Web?
Sí, activable desde Configuración > Tema.
12. ¿Puedo crear grupos desde WhatsApp Web?
Sí, usando el ícono de “Nuevo grupo”.
13. ¿Cómo busco mensajes antiguos?
Usa la barra de búsqueda (Ctrl+F).
14. ¿Puedo enviar mensajes temporales?
Sí, la función de mensajes desaparecientes está disponible.
15. ¿Cómo cambio mi foto de perfil?
Haz clic en tu foto y selecciona “Cambiar foto”.
16. ¿Muestra cuando estoy escribiendo?
Sí, igual que en la versión móvil.
17. ¿Qué atajos de teclado existen?
Ctrl+N: nuevo chat, Ctrl+E: archivar chat, Ctrl+Shift+M: silenciar.
18. ¿Cómo exporto una conversación?
Desde el móvil: Ajustes > Chats > Historial de chat > Exportar.
19. ¿Puedo usar stickers animados?
Sí, todos los stickers funcionan en WhatsApp Web.
20. ¿Cómo sé si alguien me bloqueó?
No hay indicador directo, igual que en móvil.
21. ¿Puedo transferir archivos entre PC y teléfono?
Sí, enviándotelos a ti mismo como chat privado.
22. ¿Funciona en tablets?
Sí, si el navegador soporta la versión web.
23. ¿Cómo cambio el sonido de notificaciones?
Desde Configuración > Notificaciones.
24. ¿Puedo ver mis contactos frecuentes?
Sí, aparecen en la parte superior de la lista de chats.
25. ¿Soporta extensiones de navegador?
No oficialmente, pero hay algunas no oficiales.
26. ¿Cómo borro el caché de WhatsApp Web?
Borrando el caché del navegador o cerrando sesión.
27. ¿Puedo usar WhatsApp Web en el trabajo sin instalar nada?
Sí, es ideal para equipos corporativos con restricciones.
28. ¿Se pueden enviar mensajes de voz?
Sí, usando el micrófono de tu computadora.
29. ¿Cómo activo notificaciones de escritorio?
Permite notificaciones del navegador en tu sistema.
30. ¿Puedo usar WhatsApp Web con WhatsApp Business?
Sí, el proceso es idéntico al WhatsApp personal.
WhatsApp Web representa una solución práctica para quienes pasan horas frente a la computadora pero necesitan mantener su comunicación móvil activa. Al dominar sus funciones y comprender sus limitaciones, puedes crear un flujo de trabajo eficiente que te permita responder mensajes rápidamente sin distraerte constantemente con el teléfono. Ya sea para uso profesional o personal, esta herramienta sigue evolucionando, incorporando cada vez más características de la versión móvil y mejorando su integración con diferentes sistemas operativos. En un mundo donde la comunicación instantánea es esencial, saber aprovechar al máximo WhatsApp Web puede marcar la diferencia en tu productividad diaria.


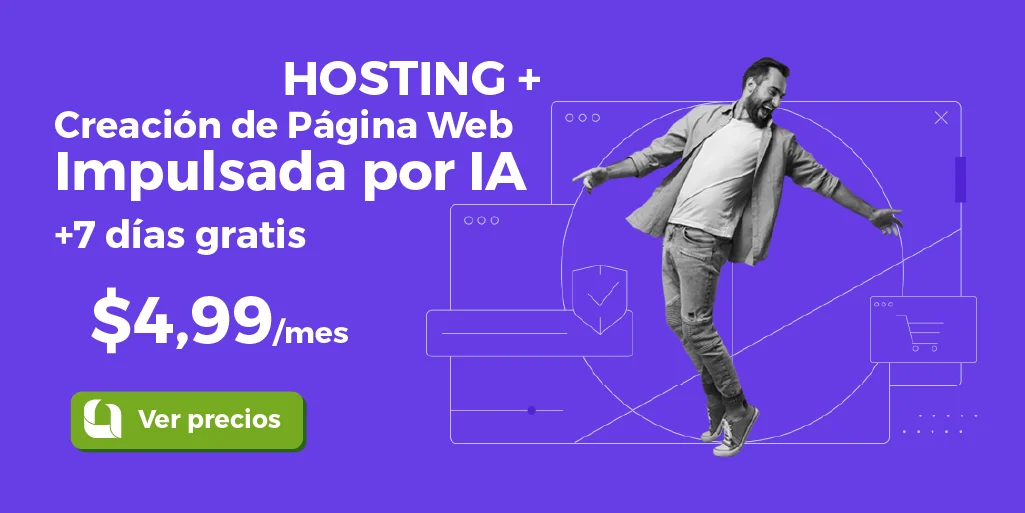



Leave a Comment